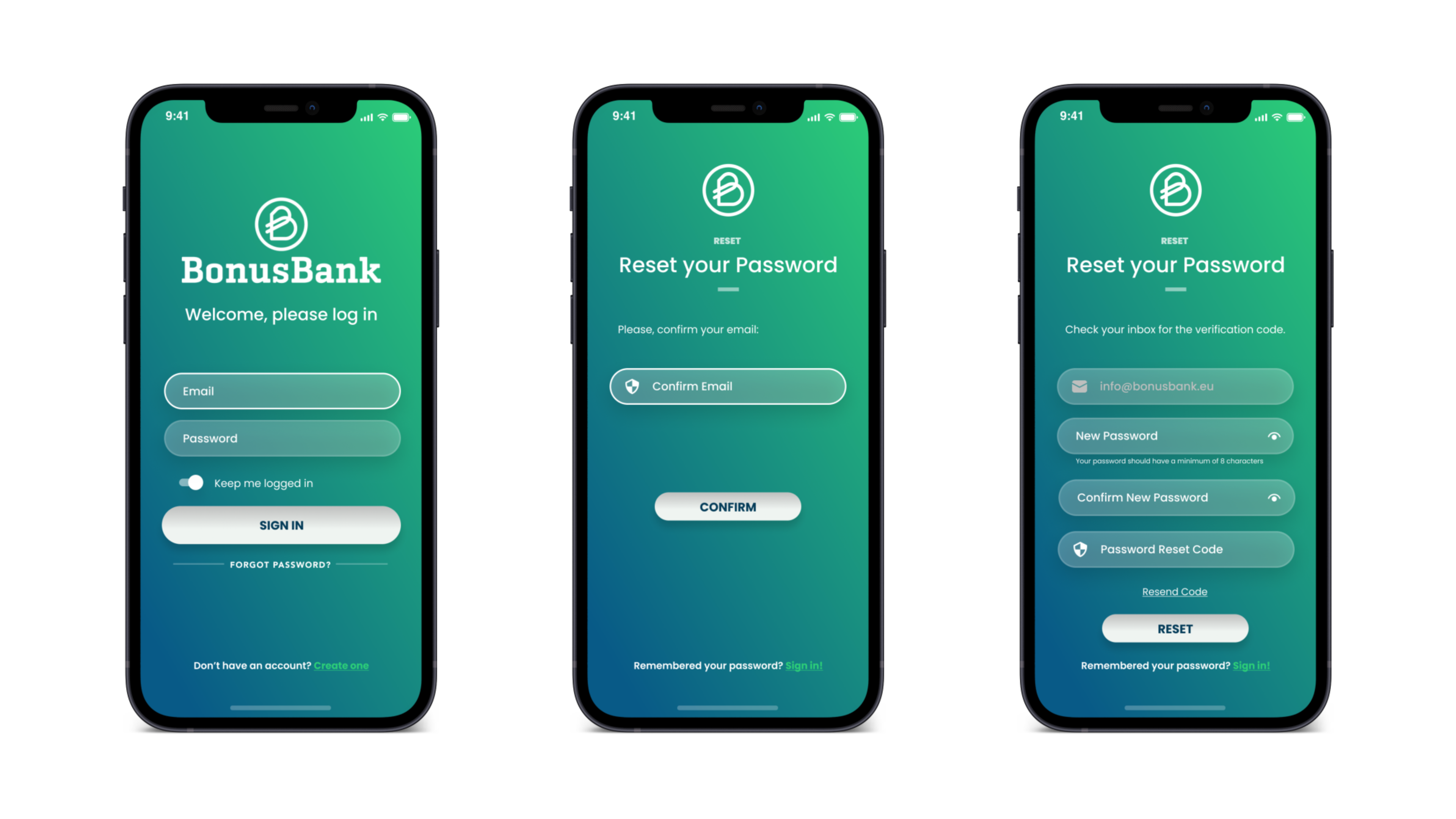How to create a BonusBank account?
We are going to show it step by step, to ensure that anyone can have a BonusBank account active after reading this. Just 3 steps!
The 3 steps to activate an account
Let's get started!
- Is the App installed on our mobile device? You need to make sure that you have installed the application correctly on your phone or tablet. If you have any questions about how to do this or if it has caused a problem, we recommend that you uninstall the App and go back to the first item of this info series.
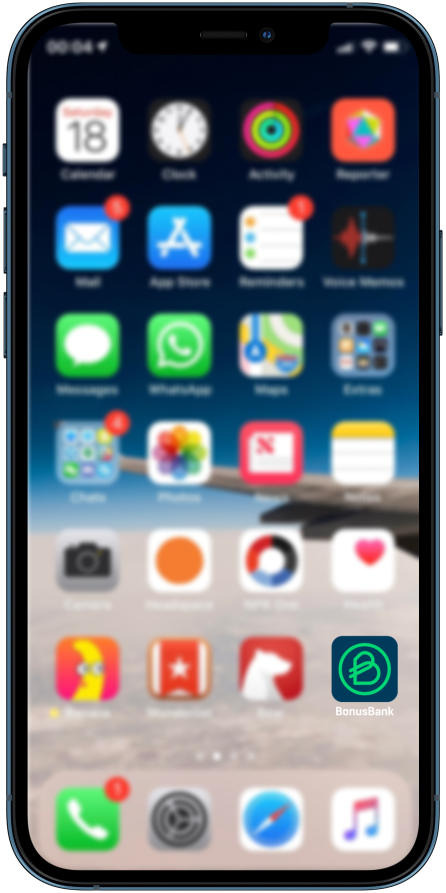
- Sign Up. After starting the application, you will see the first screen below this explanation, on the left. Since this is the first time you open BonusBank and you don't have an account yet, you need to select the button "CREATE A NEW ACCOUNT".
You will then see the middle screen. There you need to enter your email, enter the password you want to use (we will have to repeat this to confirm it) and accept the general terms and conditions and privacy policy of the App.
After filling in these 3 fields, all we have to do is choose the "Sign Up" button to access the third and final screen. Here you need to enter the confirmation code that you should have received at the email address you entered on the previous screen, and then all your organization's data will be downloaded!
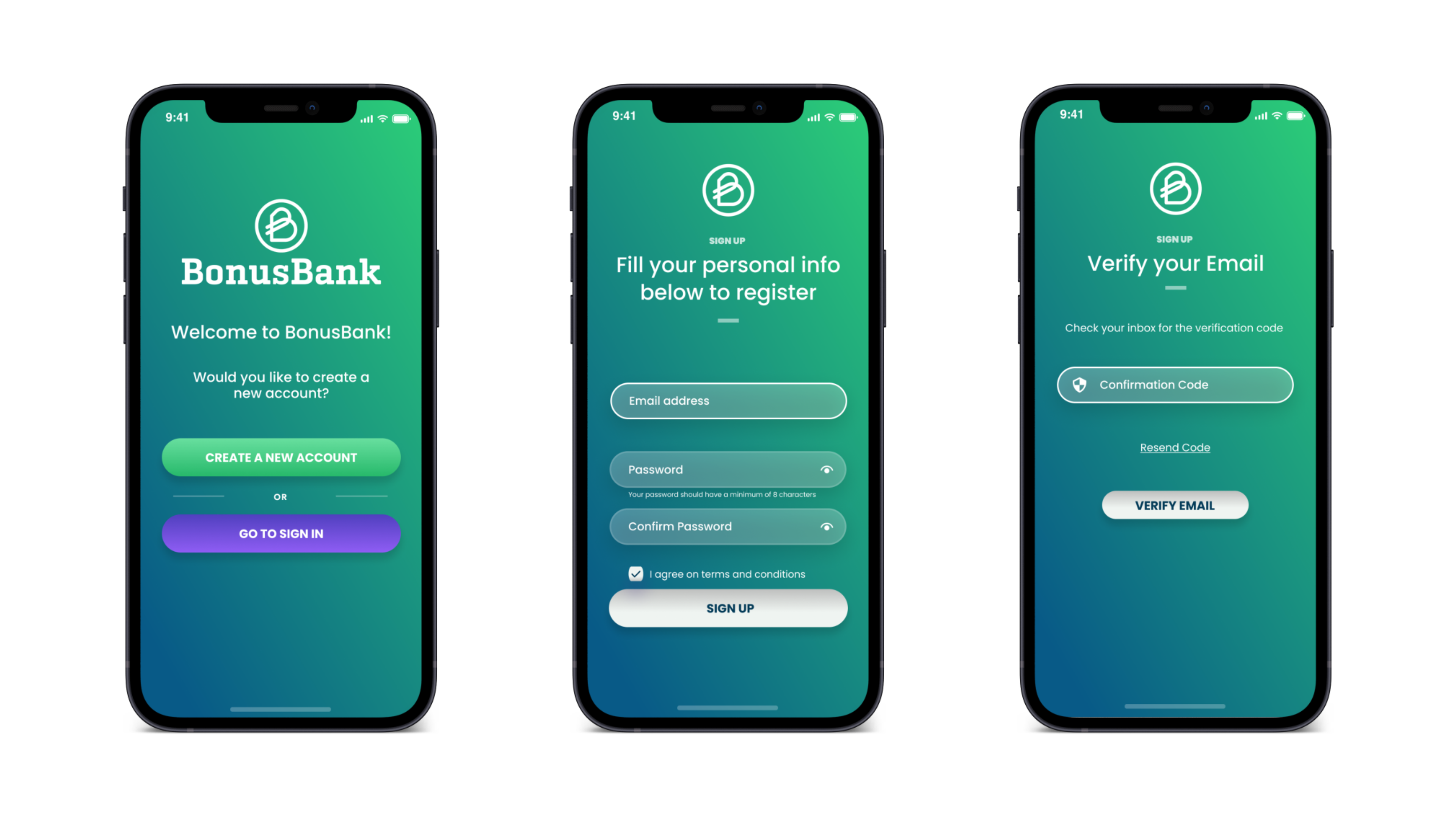
It is important to make sure that the email address you use for the Sign Up process is the same as the email address on which you received the invitation to use BonusBank. Any person, except the admin of the BonusBank company account, will receive an invitation.
In case you open a company account and you are the first admin, you will have to decide with which email address you want to start the process and which company employees to invite. Remember: use the same email address for the Sign-Up as the one you received the invitation with, otherwise you will not be able to access your company's Space!
Accept an invitation / Create a space. We are already in BonusBank! But... wait: where are my Tokens? And my colleagues? Exactly, there is a missing last step: when you accept the invitation, the business environment (Space) is uploaded. However, in the event that you create a new space for your company, you need to create that environment yourself. The moment you open the App, you may face one of two situations:
You create a space yourself because you are in charge of creating your company's BonusBank. In this case, you will see the first of the three screens located just below this explanation . You just need to select the "New Space" option. Everything you need to know to proceed can be found in the next info item of the series
If you are an employee and not the admin of the Space and as such you have received an invitation, you get the second screen: a card (or more than one if you were invited to several Spaces) on which you select "Accept Invitation". After acceptance, the company data will be loaded and you will immediately enter your company space in BonusBank. The last screen shows all the Spaces you are part of and this screen can be found via the BonusBank side menu (more on that, as well as the explanation of what a Space is and how to create it, is waiting for you in the next info item)
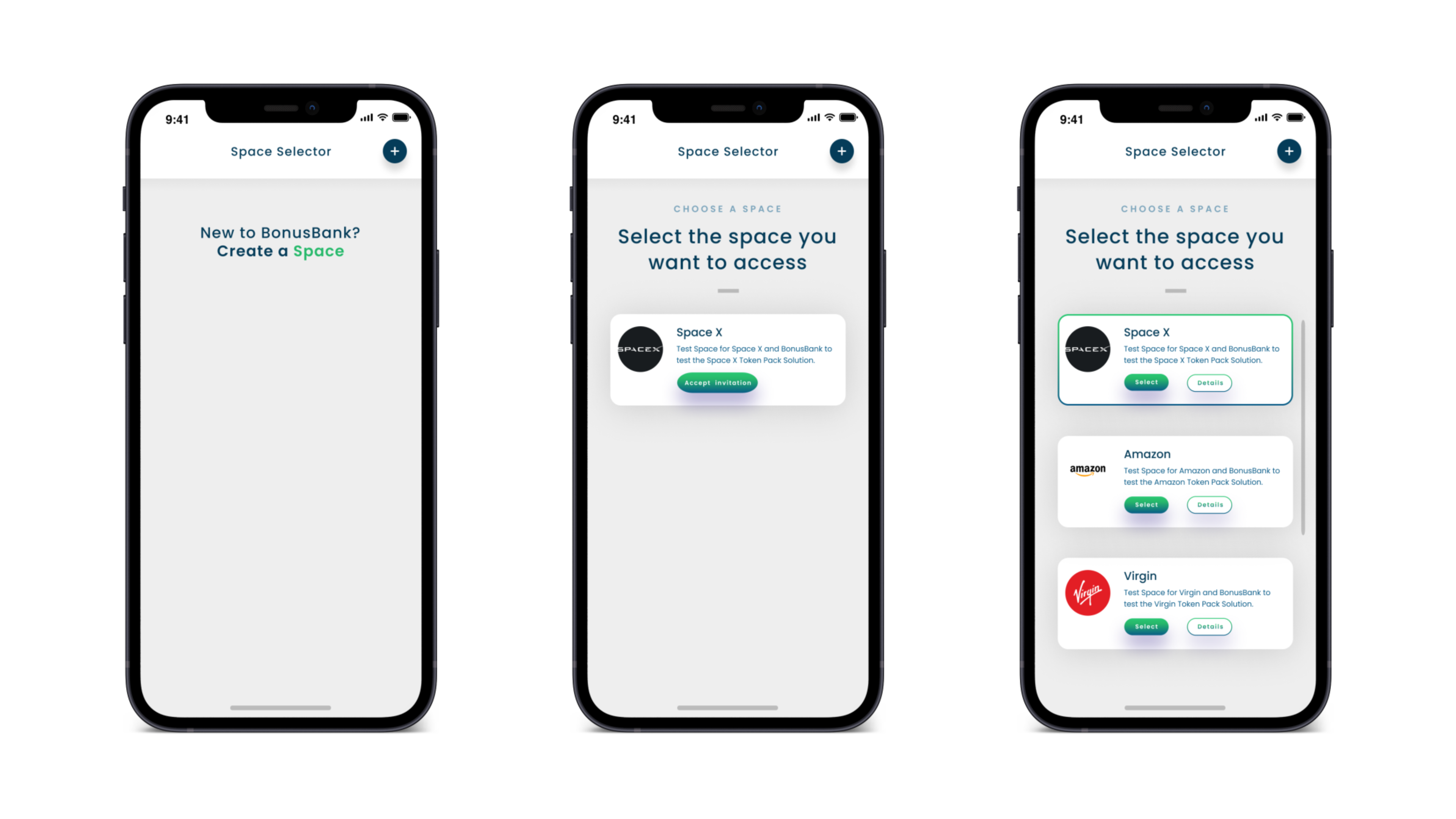
If you only have an invitation to join a Space… then you have come a long way with the previous 3 steps. But if you build a space yourself, you may wonder what does and does not belong to such a Space, how to create one, etc. Therefore we invite you to go to the next info item before you start building, you are almost there!
What happens if I forget my password?
We also plan for the unforeseen, so here we show you what to do in case you do not remember your password: what steps to follow to reset it and to access your BonusBank account without a problem.
On the first screen when opening the application (logging in), we see a message just above the "Start session" button: "Forgot your password?". This takes you to a second screen, that we can see below, where we enter our email (remember to use the email you signed up and received the invitation with). After confirmation we will get a verification code (from no-reply@bonusbank.eu) in our email. Enter this on the last screen as shown here. On this last screen you just have to enter a new password, repeat it, and with the verification code we have already received, we are ready to confirm the process. Voila! The password has been reset.