Getting Started
To start in BonusBank, you'll need to donwload the app first!
Donwloading the App
You can find the App both for iOS and Android in their respective official stores.
You can download them from these links:
Once the app is installed on your device, you can open it and this screen will be waiting for you!
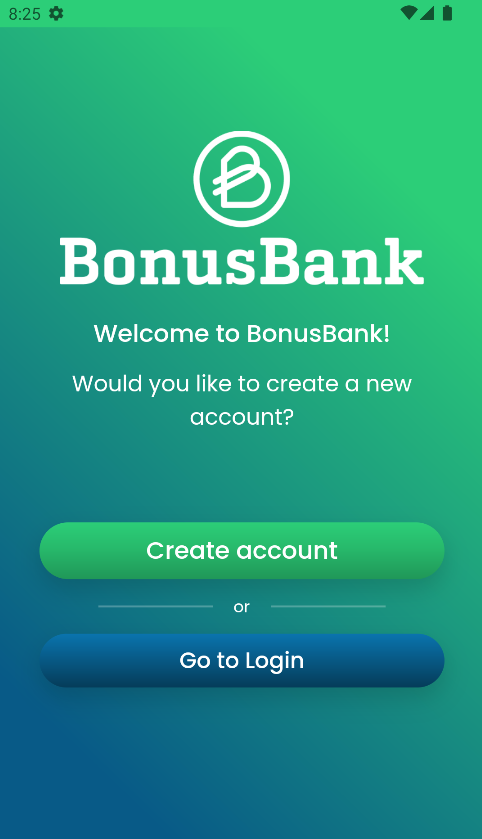
Let's create an account!
In order to use the app of BonusBank, you'll need an account. In these steps we'll cover how to easily create your account:
In the welcome screen, tap "Create Account".
A screen with 3 fields will appear. We'll explain field by field what do you need to write:
- Email: You'll need to provide a valid E-Mail address.
- Password: The password will be the private key that allows only you to access the account. Must be longer than 8 characters and must contain at least 1 uppercase, 1 lowercase and 1 number.
- Repeat Password: Repeat your password here to make sure you remember it.
Lastly, you have to agree with the Terms of Service of the App and the Private Policy. Read them carefully before.
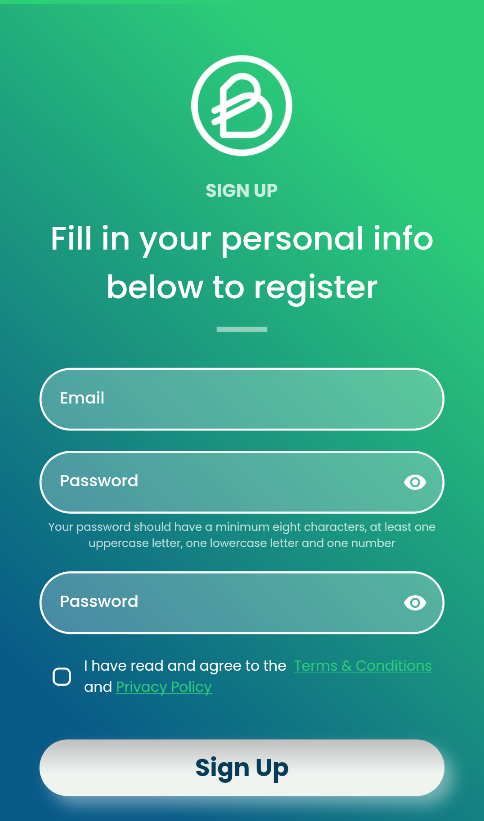
Once you completed you account, make sure you verify your E-Mail. A verification code will be sent to your address, copy and paste in the app.
Your account is ready, let's dive in!
Creating a Space
In BonusBank, we use Spaces to make the transfers and to group up people. Let's create your first space:
The Spaces screen will appear empty at first, and you'll have to tap "Create a Space".
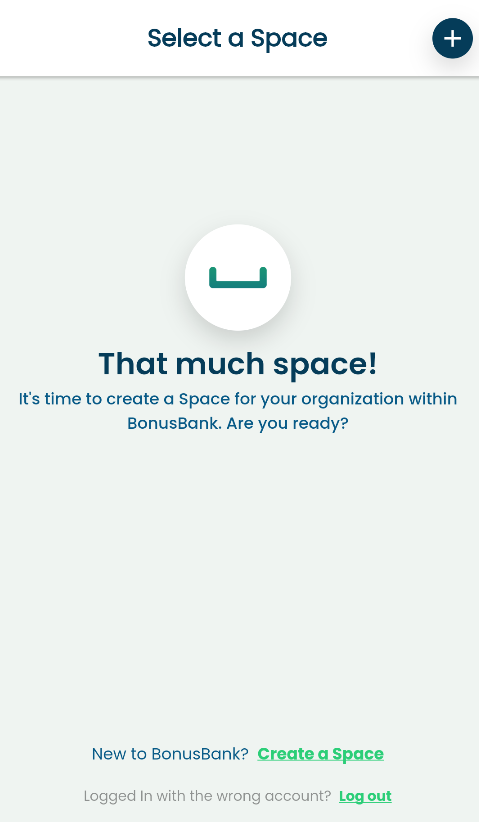
The Space Edit screen will appear and you'll have to fill the information about the space you want to create.
- The name of the space.
- A brief description of the space.
- The space owner's email address.
You can also set an image or icon for the space. Make sure to choose the default language of the space and it's default currency. The "Public Statistics" flag will make the statistics of each user of the space public for the other members.
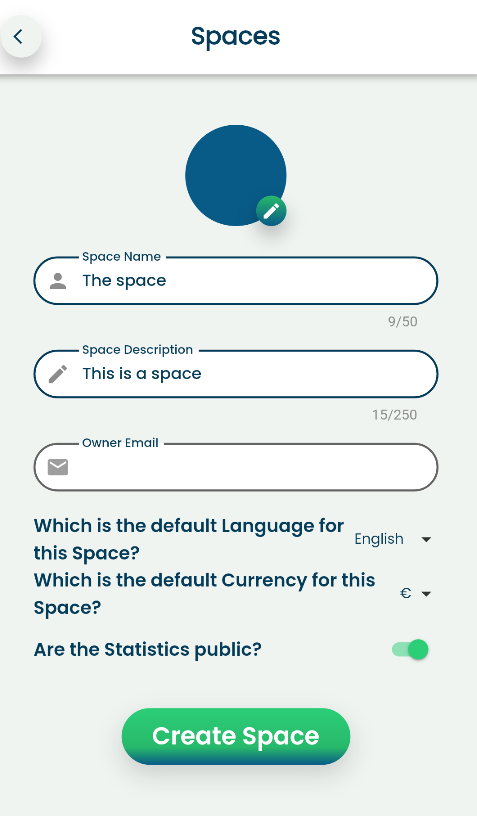
Once you have created the space, select it and you will enter the App.
Welcome to your new space! Let's add some people.
Inviting Members
Now you'll have to invite members to join your new space. To do it, open the drawer. The drawer is a menu that opens when you tap the button at the top right corner of the screen.
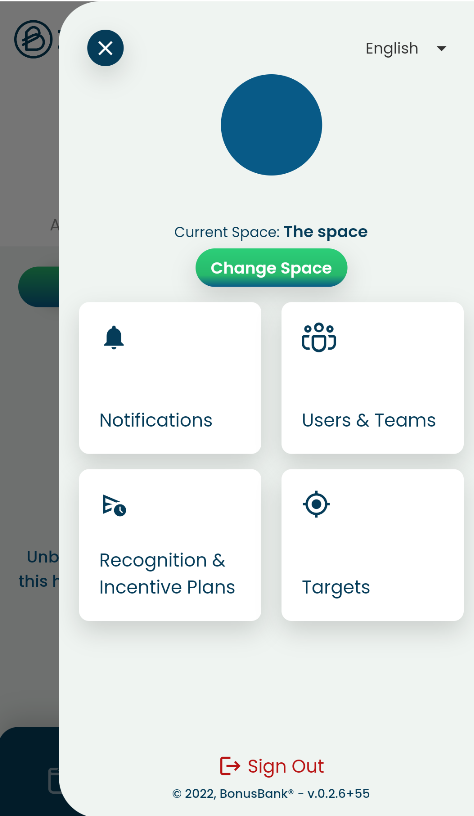
Tap the "Users and Teams" option to enter the members menu.
This is the members screen, here you'll find the current and invited members of your space.
Also you can edit and assemble your teams, but you can do this later.

To add a user to your space, tap the "Add user to Space" button.
You'll need to fill the name, the email adress and the role of the new member.
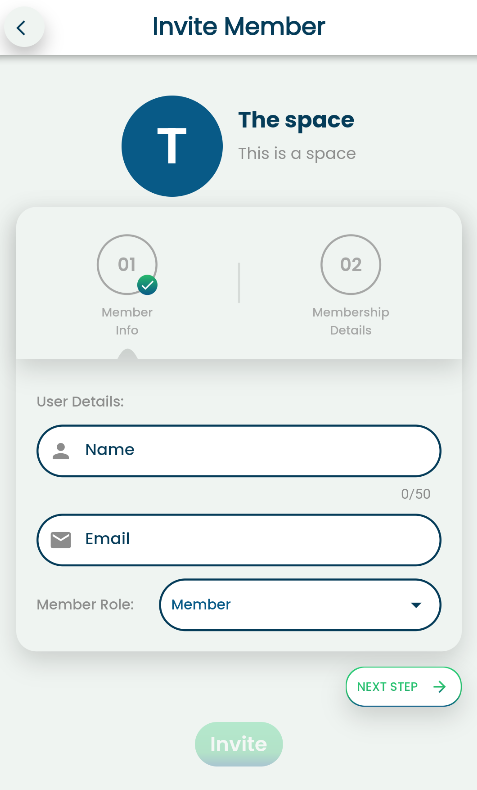
There's a second screen with more fields, but these are optional.
The member will recieve an invitation. If the new member accepts, you'll have a new member at your space.
Let's create a new Plan now.
Creating a Plan
To create a plan, open the drawer again and tap the "Recognition and Incentive Plans" option. In this screen, your current plans will appear. Tap de (+) button to create a new one.
The plan creation has 3 steps.
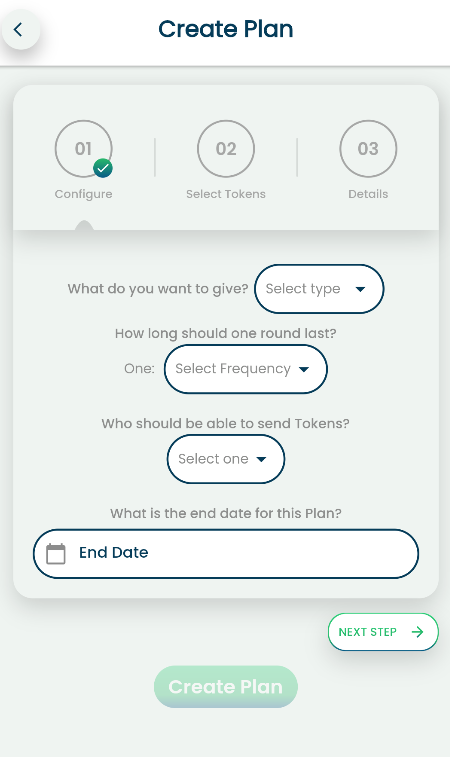
In the first step you have to specify the plan type, the frequency, who will be able to send tokens and it's expiration date.

In the second step you'll select the tokens and it's amount.
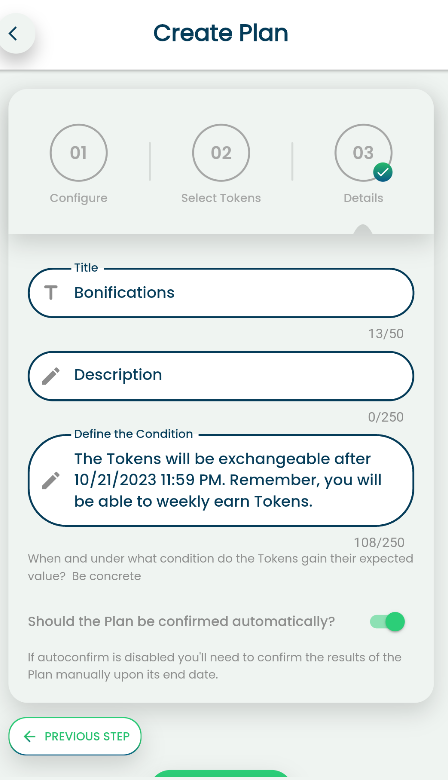
- Lastly, in the third step, you'll fill the final details of the plan.
With the plan, now you can send transfers. Let's make one.
Making a transfer
To make your first transfer, tap the (+) button in the bottom center of the app.
In the actions screen, tap the "Reward Tokens" button.
Select member. The next screen will ask you to select a member.
Select plan. Once you select the member, the Plan you previously created will appear in the next screen. Select it.
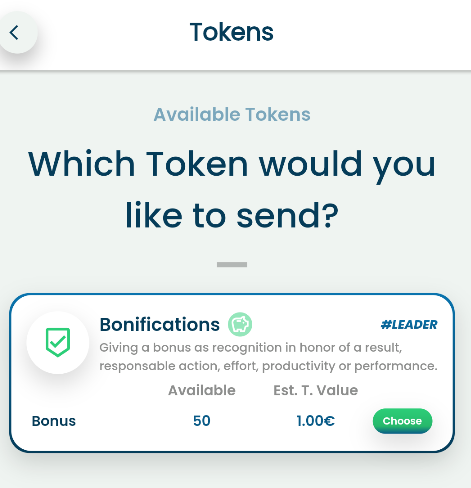
- Final details. In this screen you can fill the final details of the transfer. You need to establish how many tokens you will send.
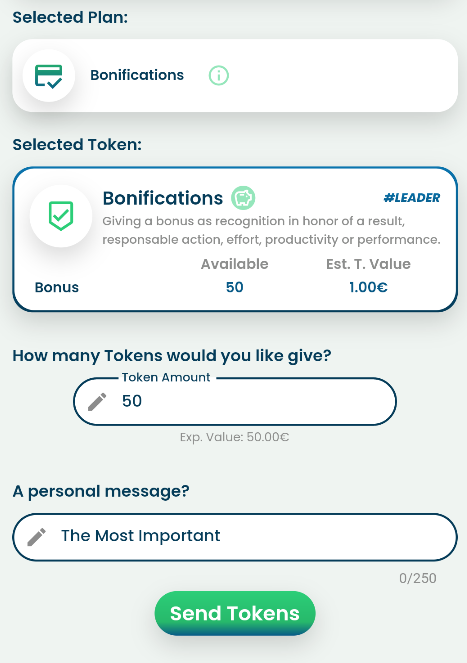
Now that you made your first transfer, you are ready to explore the rest of the BonusBank App on your own. Welcome!